
#Microsoft365Tipps zu PowerPoint
- Veröffentlicht am 22. April 2021
Unsere Tipps helfen dir nicht nur während einer Präsentation, sondern erleichtern dir auch schon die Erstellung deiner Präsentation bzw. zeigen dir neue Möglichkeiten auf, die du bisher vielleicht noch nicht kanntest.
Neben den 7 Tipps, die wir im August 2020 auch auf LinkedIn, facebook und Twitter gepostet haben, findest du am Ende dieses Beitrags noch einen ausführlicheren Tipp zu Diagrammen aus Excel in deinen Präsentationen – es lohnt sich! 😉
Piktogramme bearbeiten
In der Microsoft365 Version kannst du Piktogramme in deine Präsentation einfügen und das ganz kostenlos und ohne Urheberrechte achten zu müssen. Damit diese dann zu deiner Präsentation passen, kannst du bei die Piktogramme einfärben, verschieben und die Größe anpassen.
Aber wusstest du, dass du die Piktogramme auch individuell bearbeiten kannst?
So kannst du zum Beispiel einzelne Teile des Piktogramms einfärben, verschieben oder die Größe ändern.
Füge über das Menüband im Bereich Einfügen > Illustrationen > Piktogramme das Piktogramm deiner Wahl ein. Anschließend wählst du das Piktogramm aus und wählst im Menüband „Format“ aus. Im Bereich „Ändern“ klickst du auf den Button „In Form konvertieren“. Die folgende Meldung bestätigst du mit OK. Nun kannst du die einzelnen Bestandteile des Piktogramms nach Belieben bearbeiten.
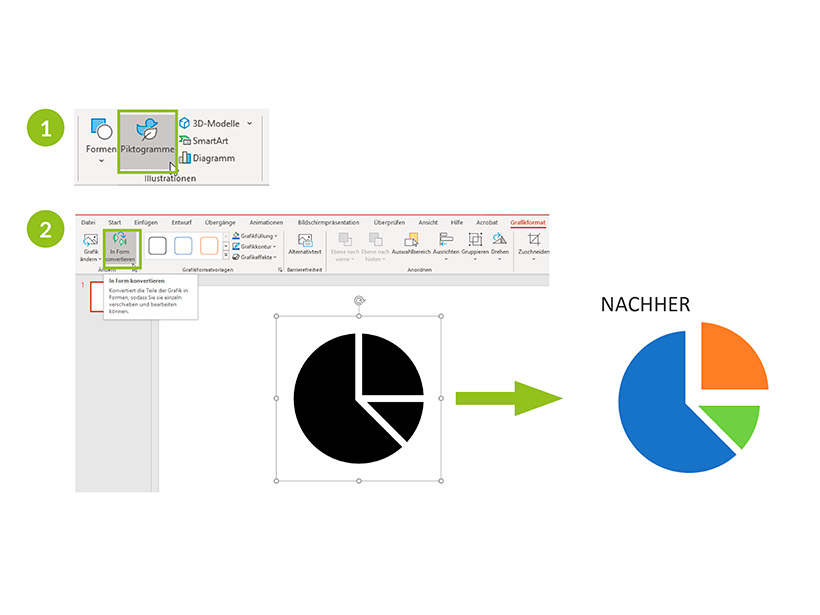
Aufmerksamkeit für den Redner
Es gibt viele Workshops, Webinare oder Blogbeiträge mit Tipps zum Aufbau und den Inhalten einer PowerPoint-Präsentation. Häufig wird davon gesprochen, dass man bloß nicht zu viel Texte auf einer Folie stehen haben soll, damit die Zuhörenden nicht nur auf die Folien schauen und dem Präsentierenden nicht mehr zuhören.
Um die Aufmerksamkeitssteuerung des Publikums geht auch dieser Tipp:
Tippe während deiner Präsentation auf die B-Taste, um deine Folien auszublenden und die Aufmerksamkeit des Publikums auf dich zu fokussieren. So ist niemand von deiner Präsentation abgelenkt. Um deine Präsentation fortzusetzen drücke einfach erneut auf die B-Taste.
Genauso funktioniert auch die W-Taste während, einer Präsentation. Dabei wird allerdings ein weißer Bildschirm angezeigt, der dein Publikum in einem abgedunkelten Raum blenden würde.
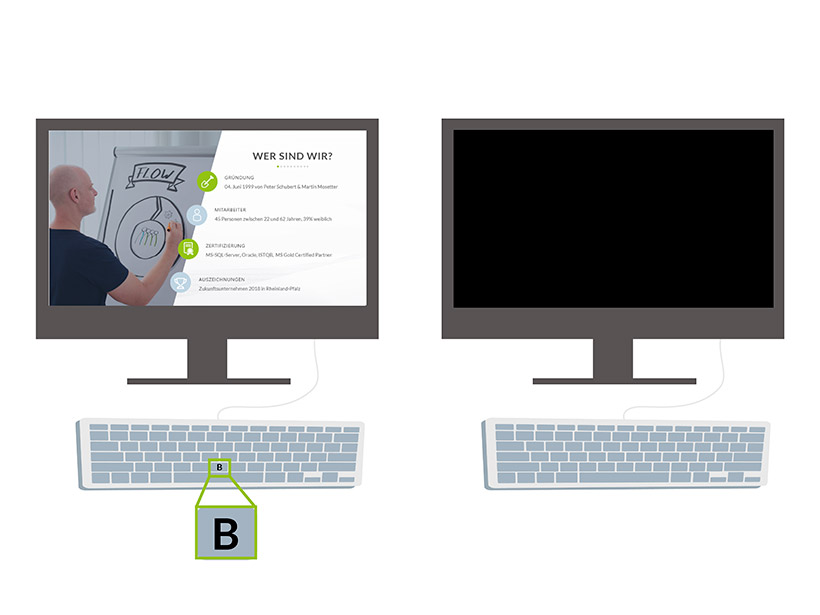
Folien in Abschnitte gliedern
Bei längeren Präsentationen kann die Miniaturansicht der Folien schnell unübersichtlich werden und man findet die gesuchte Folie nicht direkt. Auch wenn man gemeinsam an einer Präsentation arbeitet, kann euch dieser Tipp zu PowerPoint das Erstellen der Präsentation erleichtern.
Du kannst deine Folien in Abschnitte sortieren, um diese besser zu untergliedern. Wenn du in der normalen Präsentationsansicht bist, klicke mit einem Rechtsklick zwischen zwei Folien und wähle „Abschnitt hinzufügen“. Benenne deinen neu geschaffenen Abschnitt. Über Drag&Drop kannst du nun deine Folien den Abschnitten zuordnen und ganze Abschnitte verschieben. Wenn du einen Abschnitt ausgewählt hast, kannst du auch alle Folien aus diesem Abschnitt ausblenden über Bildschirmpräsentation > Folie ausblenden.
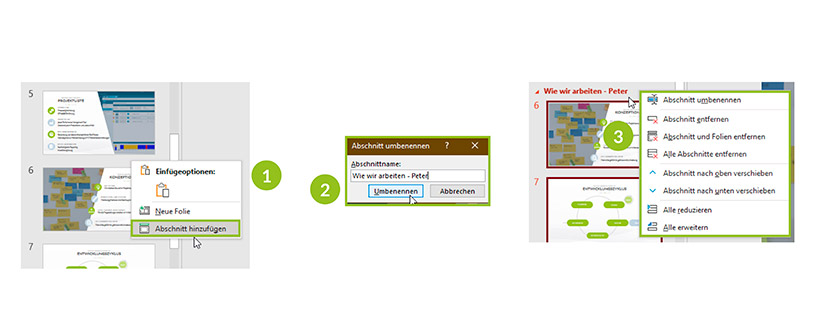
Bildschirmaufzeichnung in PowerPoint
Als Softwareentwickler wissen wir, dass sich Bildschirmaufzeichnungen sehr gut eignen, um komplexe Prozesse oder Software zu erklären. Am besten ist es natürlich, wenn einem dabei die Software direkt zur Verfügung steht. Wenn man bei einer Präsentation allerdings nicht direkt auf die Software zugreifen kann, um etwas zu erklären, dann liefert PowerPoint eine einfache Lösung, für die man keinerlei Zusatztools braucht.
Man kann direkt über PowerPoint eine Aufzeichnung seines Bildschirms starten und steuern. Diese Funktion findest du im Menüband unter „Einfügen“ bei Medien. Bei Klick auf das Symbol wird PowerPoint minimiert und ein Steuerungsmenü öffnet sich. Du hast die Auswahl, ob du nur einen bestimmten Bereichs deines Bildschirms aufnehmen möchtest oder den ganzen Bildschirm. Du kannst auch parallel eine Audio-Spur mit aufnehmen und auch deinen Mauszeiger ein oder ausblenden. Weitere Einstellungsoptionen für die Bildschirmaufnahme kannst du hier nachschauen.

Freihandstriche als Animation
Um in deiner Präsentation einen persönlichen Akzent einzubinden kannst du handgeschriebenen Text einbinden oder bestimmte Stellen hervorheben. Deine Freihandstriche kannst du als Animation in die Präsentation einbinden, sodass sie nicht von Beginn an angezeigt werden.
Schreibe dazu einen Freihandtext und markiere diesen mit der Lassoauswahl. Anschließend klickst du im Menüband auf „Animationen“, klickst auf Animation hinzufügen. Hier hast du für den Freihandeffekt die Auswahl zwischen „Wiederholen“ und „Zurückspulen“. Alle weiteren Einstellungen kannst du wie bei anderen Effekten einstellen.
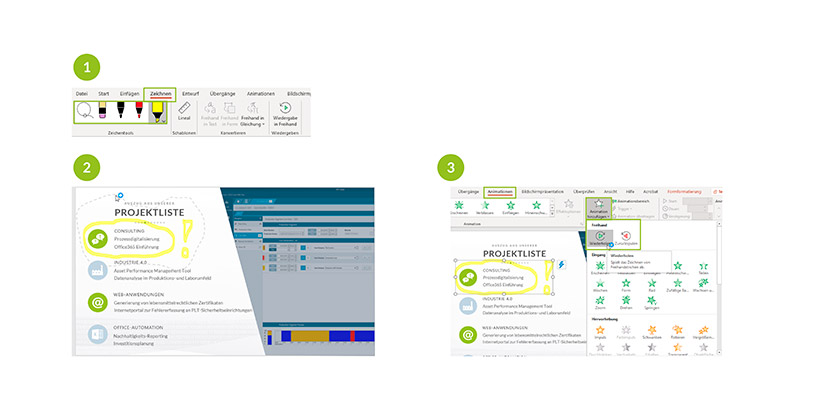
Live-Untertitel bei Präsentationen
In der PowerPoint Version für Microsoft365 gibt es die neue Funktion Untertitel in Echtzeit während einer Präsentation anzuzeigen. Am besten funktioniert der Live-Untertitel, wenn man in ein Mikrofon spricht, aber es geht auch ohne.
Diese neue Funktion kannst du ganz leicht in der Registerkarte Bildschirmpräsentation im Menüband aktivieren. In den Einstellungen findest du unzählige Optionen, wie deine Untertitel formatiert werden sollen und wo diese angezeigt werden
Für die Funktion wird allerdings eine schnelle und zuverlässige Internetverbindung benötigt. Alle weiteren Infos findest du hier.

Präsentation auf Barrierefreiheit prüfen
Nichts ist ärgerlicher für einen Redner oder eine Rednerin, wenn das Publikum Inhalte auf der Präsentation nicht lesen kann. Beim Erstellen der Folien ist man meist so auf die Inhalte konzentriert, dass die Barrierefreiheit vergessen wird.
PowerPoint hat eine integrierte Funktion, um die Barrierefreiheit deiner Folien mit einem Klick zu Überprüfen. Navigiere dich im Menüband zum Menü „Überprüfen“. Mit dem Klick auf „Barrierefreiheit überprüfen“ öffnet sich am Rand ein Menü und du siehst die Prüfungsergebnisse deiner Präsentation. Nun kannst du Folie für Folie durchgehen und ggf. Anpassungen durchführen.
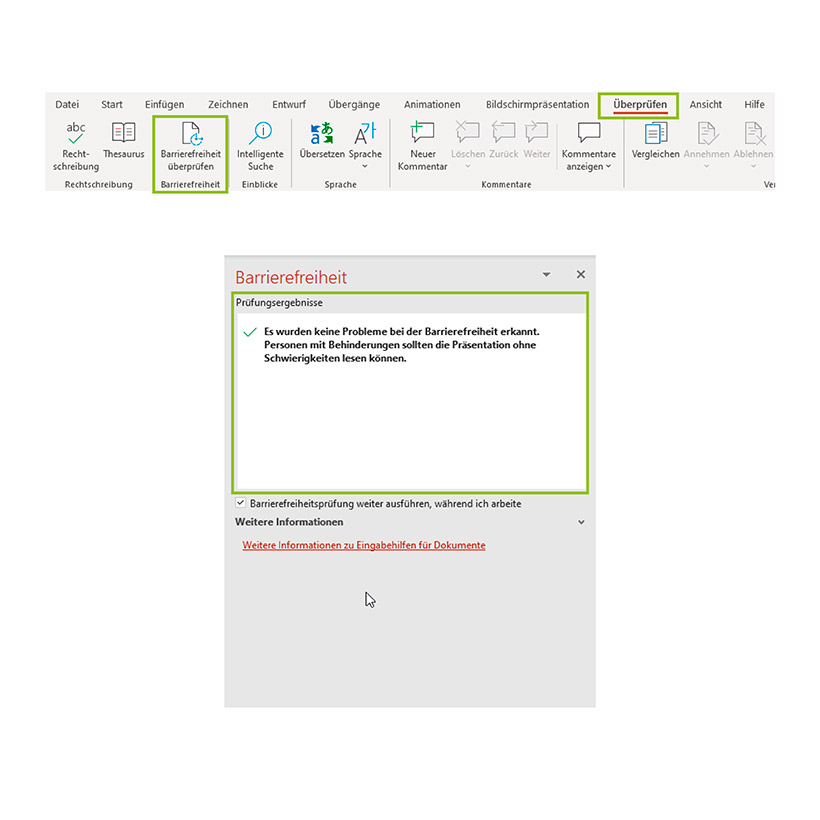
Blog Zusatz-Tipp: Excel Diagramme einfügen
Um den Zusammenhang von Zahlen zu präsentieren eignen sich Diagramme am besten. Mit PowerPoint kannst du entweder direkt ein Diagramm erstellen oder über Copy&Paste ein Diagramm aus Excel einfügen.
Gerade, wenn man über das Reporting des letzten Quartals eine Präsentation halten muss, bietet sich die Variante an, schnell aus dem Excel-Dokument das Diagramm mit den aktuellen Zahlen zu kopieren.
Dabei sollte man aber immer ganz genau abwägen, welche Zahlen man präsentieren möchte, ob sich die Daten noch ändern und welche anderen (vertraulichen) Daten in deinem Excel-Dokument enthalten sind. Dieser Tipp soll dir zeigen, welche Optionen du hast, und für welche Daten sich welche Optionen eignen.
- Diagramm direkt in PowerPoint erstellen:
Wenn du über vertrauliche Daten sprichst und du die Daten oder das Layout nochmal ändern möchtest. (Tipp: Um dir das Abtippen zu sparen, kannst du die Daten aus Excel kopieren und in das „Diagramm in Microsoft PowerPoint“-Fenster einfügen) - Aus Excel kopieren und als Bild einfügen:
Wenn du ein Diagramm aus Excel einfügen möchtest, sich die Daten im Excel-Dokument ändern, du über einen bestimmten Stand berichten möchtest und du die Daten und das Layout nicht mehr ändern möchtest. - Aus Excel kopieren und Arbeitsmappe einbetten:
Wenn das gesamte Excel-Dokument nicht vertraulich ist und du eventuell darauf zurückgreifen musst, um die Daten anzupassen - Aus Excel kopieren und Daten verknüpfen:
Wenn sich die Excel-Daten regelmäßig ändern und du den aktuellsten Stand präsentieren möchtest. Beachte, dass dabei dein gesamtes Excel-Dokument mit der Präsentation verbunden wird und du für Änderungen Zugriff auf die Quell-Datei benötigst. Über den Button „Daten aktualisieren“ kannst du den aktuellen Stand abrufen.
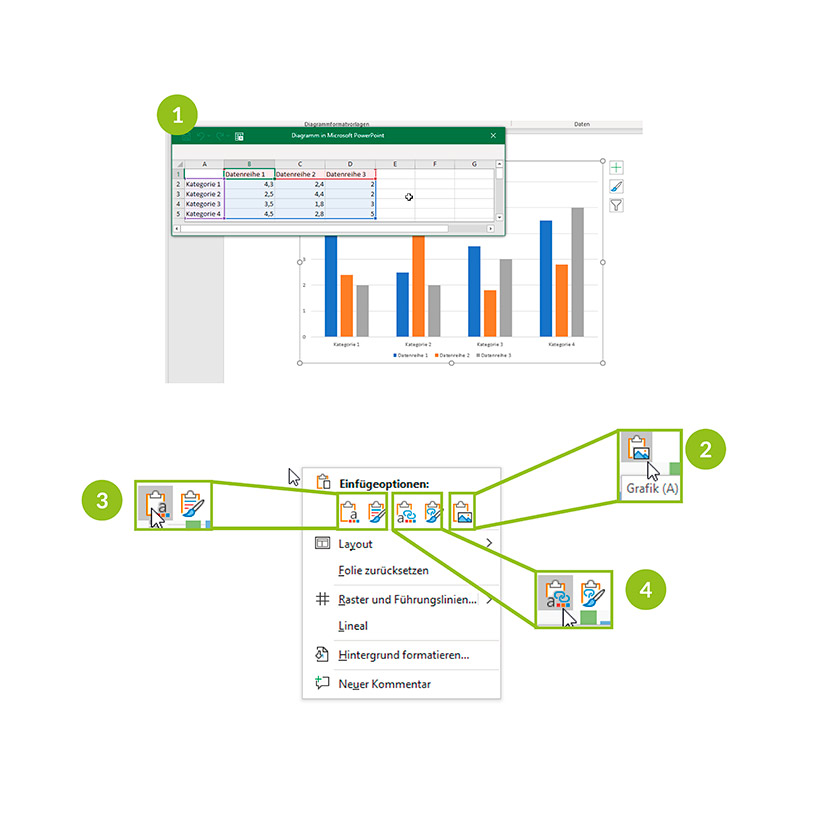
Dies waren unsere 7+1 Tipps rund um das Erstellen und Halten von Präsentationen mit PowerPoint. Dir haben diese Tipps gefallen und du möchtest noch mehr lernen? Lies dazu doch die Beiträge zu #Microsoft365Tipps über Word oder Excel. Wenn du aktuelle Infos, Tipps und Einblicke zu Softwarekontor bekommen möchtest, folge unseren Accounts auf LinkedIn, facebook oder Twitter.

Über die Autorin
Sarah ist seit Mai 2019 ein Teil von Softwarekontor und hat ihre Bachelorarbeit zum Thema Content Strategie und Corporate Blog bei uns geschrieben. Seit ihrem Abschluss in Kommunikation und Medienmanagement koordiniert sie den Softwarekontor Blog und kümmert sich um den Content für unsere Social Media Kanäle. Sie schreibt gerne Texte und hat sehr vielseitige Aufgaben – vom Schreiben von UserStories bis zum Planen von Social Media Postings.



2 Kommentare